AppDB (Application Database)
Overview
The AppDb is the application configuration database for the ShipExec system. This is where the configurations created in the ShipExec Management Studio are stored for use by the clients. This database is required to be configured completely for ShipExec to function. Each time you access this configuration, the connection string will need to be tested and saved before you verify and migrate the schema.
Creating a Connection String
When configuring the connection string, it is important to ensure that the user being configured has enough rights to the database to completely manage the database, including creating objects. If using a trusted connection, then the user running the ShipExec Configuration Tool must have enough rights. To help getting startedc, below are two examples of connection strings. The samples below are here just to get you started. You should work with the database administrator of your company if other attributes are needed, like connection timeout, failover partner, and so on.
-
If the database is using SQL Server user, then the connection string should look like the following:
Server=myServerAddress;Database=myDataBase;User Id=myUsername;Password=myPassword;
-
If the database is using Windows Authentication, then the connection string should look like the following:
Server=myServerAddress;Database=myDataBase;Trusted_Connection=True;
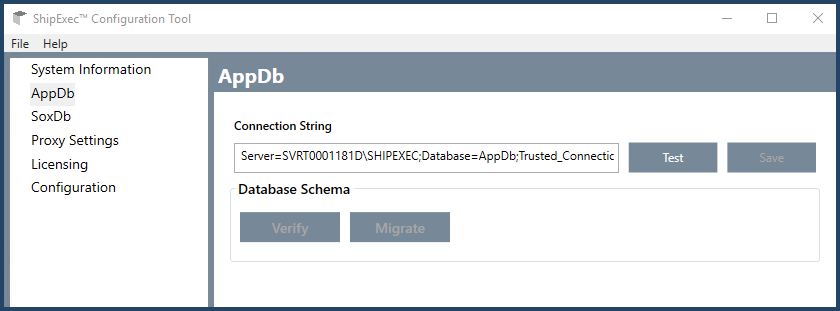
Note: The connection string should not include the provider as part of the string.
Testing the Connection String
Once a connection string has been entered, it needs to be tested to ensure it can access the database. To test the connection string, click the Test button. Check the Log Viewer to see if the test was successful. If it fails, you will need to take corrective action before continuing.
Note: A failed connection string cannot be saved if you leave this configuration page or exit the application the connection string will not be saved.
Saving the Connection String
Once the connection string has been tested the Save button will be enabled. Click the Save button to save the connection string.
Verifying the Database Schema
Using the connection string, ShipExec will connect to the database and determine if the ShipExec Schema is up to date with the current installed version. If the version does not match the current version, then a dialog indicating there are changes required for the database will pop-up and the Migrate button will be enabled. If the ShipExec schema is up to date, then the Migrate button will stay disabled and the Log Viewer will indicate that the database is up to date.

Migrating the Database Schema
If the Migrate button is enabled, then the database schema will need to be updated before the ShipExec application can be used. To update the schema, click the Migrate button and the ShipExec Configuration Tool will update the database. Check the Log Viewer to ensure it completes successful.